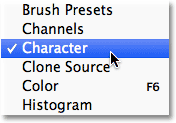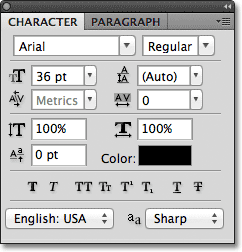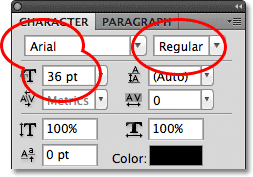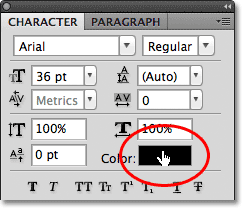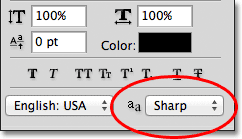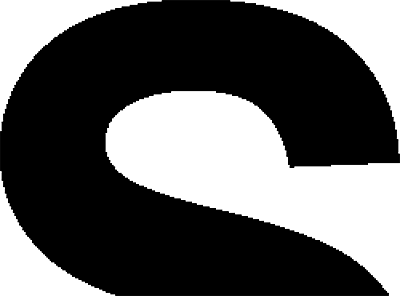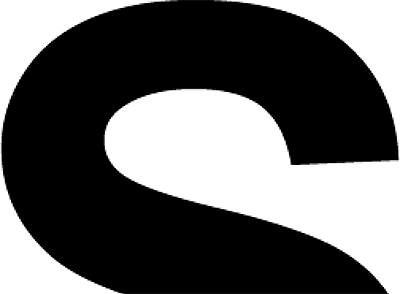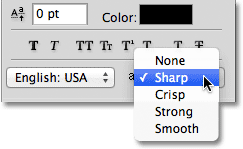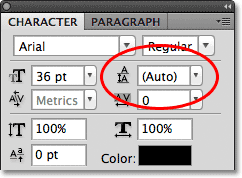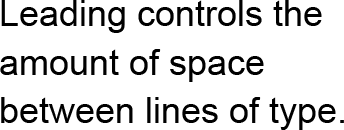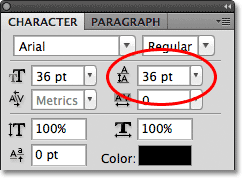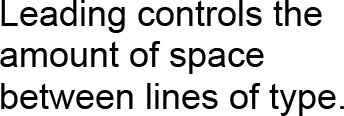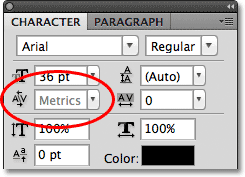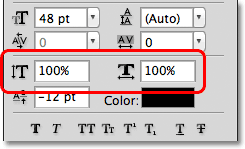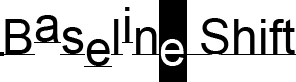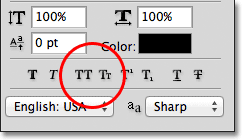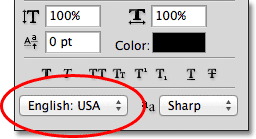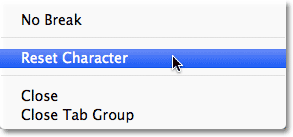S S
طبقه بندی موضوعی
-
نصب ویندوز
(۱) -
adobe
(۱۵)-
نصب نرم افزار adobe
(۱) -
فتوشاپ
(۱۴)-
آشنایی با محیط کار فتوشاپ
(۱) -
کار با WorkSpace
(۱) -
حالتهای مختلف کار با تصاویر
(۱) -
معوفی نوار ابزار (Tool bar)
(۱) -
لایه ها(Layers)
(۱) -
آشنایی با منوهای فتوشاپ
(۱) -
مدیریت پنل ها در فتوشاپ
(۱) -
معرفی پنل کاراکتر در فتوشاپ
(۱) -
معرفی پنل پاراگراف در فتوشاپ
(۱) -
اضافه کردن متن در فتوشاپ
(۱) -
اضافه کردن متن به عکس در فتوشاپ
(۱) -
کار با Shape Layer در فتوشاپ
(۱) -
طراحی کاریکاتور در فتوشاپ
(۱) -
ساخت یک تصویر سه بعدی فوق العاده در فتوشاپ
(۱)
-
-
پیوندها