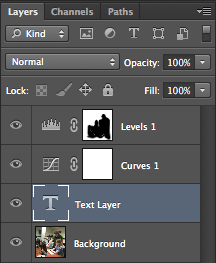لایه ها یکی از ویژگی های توانمند فتوشاپ هستند از آنجایی مانند تکه هایی که با کنارهم قرار گرفتن، یک عکس را تولید می کنند. شما میتوانید با لایه ها رسم کنید،ویرایش نمایید،بچسبانید و محتوارا جایگزاری کنید بدون اینکه برای دیگر اجزا اختلال ایجاد کنید. به زبان ساده این بخش به شما این امکان رو میده تا بدون ترس از خراب شدن بخش های دیگر تصویر، بتونید بر روی تصویر هر تغییری رو اعمال کنید و در نهایت اگر از تغییر اعمال شده رضایت نداشتید با پاک کردن اون لایه، اصل تصویر دست نخورده برای شما باقی خواهد ماند.
سازماندهی و جابجایی لایه ها
هدایت کردن و سازمان دهی کردن لایه ها
سازمان دهی لایه ها و توانایی هدایت کردن آنها فاکتور بسیار مهمی است وقتی روی لایه ها کار می کنیم. این بخش به شما نشان میدهد که چگونه لایه هارا انتخاب کنید، حرکت دهید،پوشه بسازید،جستجو کنید و سازمان دهی کنید.
انتخاب یک لایه
به منظور اینکه کارهای بیشتری در فتوشاپ اجرا کنید، شما حداقل به یک لایه انتخاب شده نیاز خواهید داشت.
- برای انتخاب لایه فقط روی Layers Palette کلیک کنید. لایه آبی خواهد شد تا مشخص شود انتخاب شده است
- برای انتخاب چندین لایه، کلید CMD یا CTRL را بروی صفحه کلید نگه دارید و روی هرکدام از لایه ها که میخواهید انتخاب کنید، کلید نمایید. برای انتخاب چندین لایه متوال، اولین لایه را انتخاب کنید و سپس کلید Shift را نگه دارید و لایه های بعدی را انتخاب کنید.
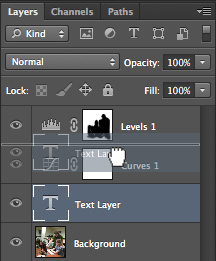
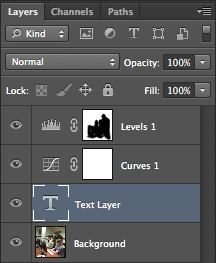
حرکت لایه ها
همانطور ک میدانیم،طبقه ای که لایه ها در ان انباشته میشوند باعث تغییر در ظاهر تصویر شما میشود. این خیلی مهم است که شما بدانید چگونه لایه هارا حرکت دهید که قادر باشید در صورت نیاز طبقه بندی انهارا تغییر دهید.
- لایه ای را که میخواهید حرکت دهید انتخاب کنید.
- کلیک کنید کنید و موس را نگهدارید و لایه را به محل مورد نظر بکشید. یک خط خیلی نازک بین لایه ها آشکار خواهد شد تا نشان دهد لایه کجا قرار میگیرد. شما لایه را درجایی ک میخواهید برده اید، موس را رها کنید، ولایه به جایگاه جدید انتقال خواهد یافت.
پیدا کردن لایه ها
اکثر هر صفحه فتوشاپ دارای چندین لایه هستند که میتوانند به سرعت روی هم پوشانده می شوند و پیدا کردن لایه ها سخت میشوند. خوشبختانه ابزار هایی وجود دارند که بتوان انواع مختلف لایه ها را پیدا کرد.
- روی Search Dropdown
 کلیک کنید تا انتخاب کنید که آیا شما میخواهید براساس نوع، تام، افکت یا رنگ لایه را جستوجو کنید
کلیک کنید تا انتخاب کنید که آیا شما میخواهید براساس نوع، تام، افکت یا رنگ لایه را جستوجو کنید - بعد از انتخاب نوع جستوجو ، برنامه قسمت راست Search Dropdown را به منظور ویژگی های بیشتری از نتایج جستوجو انتخاب کنید.
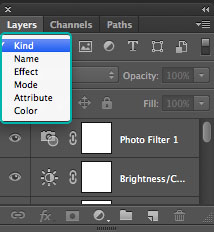
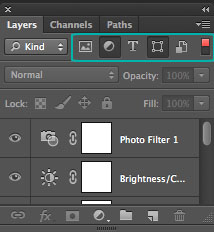
ایجاد گروه لایه ها
ویژگی دیگری که به شما کمک می کتد لایه ها را سازماندهی کتید ایحاد پوشه ها هستند که به عنوان گروه شناخته می شوند. شما می نوانید در گروه اضافه کنید و هر طوری که می خواهید سازماندهی کنید.
- یک پوشه جدید بسازید با کلیک روی Greate a new group در دکمهLayers palette
- لایه ها را داخل پوشه گروپ بکشید.
- روی group name در دکمه Layers palette دابل کلیک کنید و نام گروه را تغییر دهید.
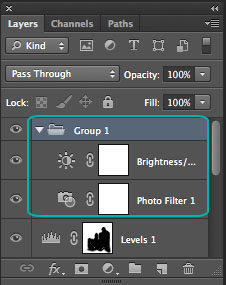
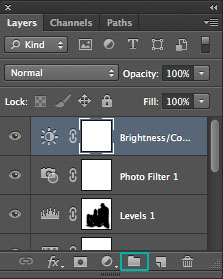
انواع لایه ها
انواع مختلفی از لایه ها موجود می باشد . بعضی لایه ها بخشهائی از نصویر نهائی می باشند که شما داخل همدیگر می کشید ، بعضی از لایه ها شکل یا متن می باشند و بعضی لایه ها پرکننده و یا تنظیم کننده می باشند . لایه های پر کننده یا تنظیم کننده به شما احازه می دهند بدون اینکه تصویر اصلی را تغییر دهید ، با رنگها و افکنها بازی کنید . اگر نظرتان تغییر کرد می توانید لایه های پر کننده و تنظیم کننده را حذف کنید یا تغییر دهید .
لایه ی پشت زمینه-background layer
وقنی که شما ابتدا یک تصویر را در فنوشاپ باز می کنید ، لایه ی قراردادی که شامل آن تصویر می شودتصویر پشت زمینه نامیده می شود. تصویر پشت زمینه یک لایه ی خفاظتی می باشد و خیلی فیلتر ها و افکت ها در لایه ی پشن زمینه قابل اجرا نمی باشند.
لایه ی پشت زمینه همیشه Back ground نامیده می شودو همیشه قفل و یا خفاظت شده خواهد بود.
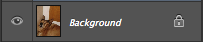
لایه ی تصویر- image layer
لایه ی تصویر لایه هائی هستند که شامل هر اطلاعات تصویری می باشند . هرگاه ما یک لایه ی جدید می سازیم ، بصورت قراردادی Image layer نامیده می شود.
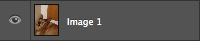
لایه تنظیمات- Adjustment layer
لایه هماهنگ کننده که شامل تصاویری می باشند که فقط اطلاعات را همسان می کنند و می توانند در هر زمانی حذف شوند. لایه های هماهنگ کننده برای تصاویر شما پیشنهاد می شوند زیرا هیچ آسیبی به تصویر نمی رسانند .
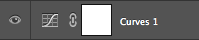
لایه های تایپی-Type layer
لایه های تایپی فقط شامل نوشتار زنده می باشند . آنها می توانند از طریق Type tool ایجاد و ویرایش شوند.

لایه های پرکننده-Fill layer
لایه های پرکننده می توانند شامل رنگهای جامد ، سطح شیبدار و یا الگوها باشند می توانید با رفتن به Layer در منو و انتخاب Fill layer و انتخاب الگو ، رنگ جامد و . . . یک لایه پر کننده ایحاد کنید .
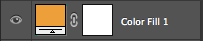
لایه های شکل-Shape layer
لایه های شکلی شامل شکلهائی که با استفاده از Shape layer رسم می شوند ، می باشد. به منظور ویرایش لایه ی شکلی Layer را انتخاب کنید و از طریق Shape tool برای برنامه ها اقدام کنید.
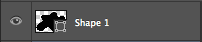
اجزای لایه
شناختن اجزای لایه ها به شما کمک خواهد کرد بهنر بفهمید لایه ها چگونه کار می کنند . لایه ها بیشتر از یک شیء خاص هستند . در زیر شکل یک لایه و توضیحات همه ی اجزای اصلی و ویژگیهای آن می باشد.
لایه ی بند انگشتی-Layer Thumbnail
این لایه کوچک نشان می دهد که اجزای این لایه ،یک لایه هماهنگ کننده میباشند.
نقاب لایه-Layer Mask
نقاب لایه مثل یک استنسیل برای لایه میباشد. نقاب لایه به ما اجازه میدهد که اجزای خاصی از لایه قابل نمایش یا مخفی باشند. قسمت های سفید در نقاب نمایش داده می شوند در حالی قسمت های مشکی مخفی هستند.
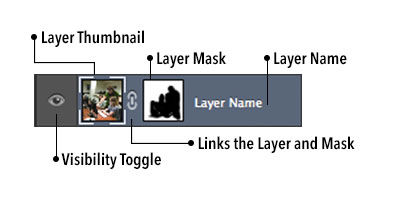
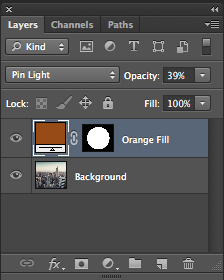

نام لایه-Layer Name
این نام لایه را نمایش میدهد.
تغییر نام لایه
با دو کلیک برروی نام لایه و تایپ نام جدید و فشار دادن دکمه اینتر نام لایه عوض میشود.
دکمه ی کنترل قابل مشاهده بودن- Visibility Toggle
این یک ویژگی دستی لایه است که اجازه میدهد یک بخش خاص لایه را بدون حذف کردن آن مخفی یا قابل مشاهده کنیم و با برداشتن علامت چشم، لایه در تصویر شما مخفی می شود.
![]()
لایه و لینک نقاب- Layer and Mask Link
این لینک وقتی ظاهر میشود که شما یک لایه نقاب را به لایه ها اضافه نمایید. این لینک  کمک میکند تا مطمئن شوید که همه ی تغییرات در لایه نقاب انجام شده است.
کمک میکند تا مطمئن شوید که همه ی تغییرات در لایه نقاب انجام شده است.
ویژگی های لایه ها
لایه ها بسیار توانمند هستند زیرا ویژگی ها و افکت های بسیاری دارند که در لایه ها قابل اجرا میباشند. یادگیری ویژگی های لایه ها به شما کمک میکند افکت های خلاقانه و یگانه ای برای تصاویر و ترکیب هایتان بسازید .
کدری(تیرگی) و پرکردن- Opacity and Fill
کدری و پرکردن به شما اجازه میدهد که کدری( یا روشنایی) لایه را تغییر دهید.
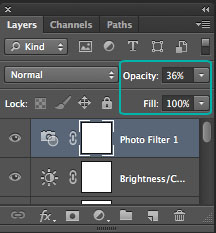
مدل های ترکیبی- Blending Modes
مدل های ترکیبی در ظاهر لایه و چگونگی نمایش آن تاثیر میگذارند . مدل های ترکیبی در پنج گروه تقسیم میشوند که در تفاوت لایه ها تاثیر میگذارند . بهترین روش برای استفاده از مدل های ترکیبی ، ترکیب کردن و هماهنگ کردن انها و امتحان کردن آنها با انواع مختلف است.
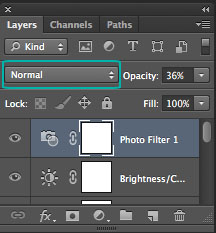
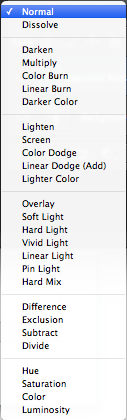
قفل کردن لایه ها- Locking Layers
قفل کردن لایه ها میتواند یک ابزار دستی باشد وقتی که با فتوشاپ کار می کنید. چنین راه برای قفل کردن لایه یا اجزای لایه وجود دارد.
![]()
ادغام کردن و پهن کردن لایه ها- Merging and Flattening
اگر شما نیاز داشته باشید چندین لایه را ترکیب کنید و یا تصویر نهایی پهن کنید میتوانید از دستور ادغام کردن و پهن کردن لایه ها استفاده کنید.
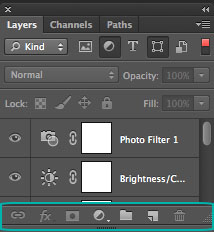
ترکیب کردن و یا ادغام کردن چندین لایه با انتخاب لایه ، و سپس راست کلیک روی نام لایه ی یکی از لایه های انتخابی Merge Selected را از منو انتخاب کنید سپس همه ی لایه های انتخابی در یکی از ترکیبات خواهند شد .
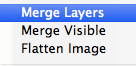
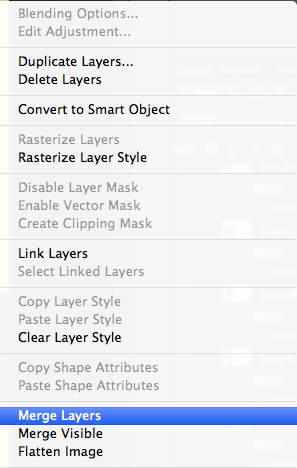
دکمه های لایه ها- Layer Buttons
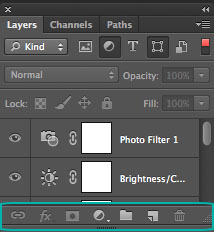
به ترتیب از چپ به راست:
- لینک کردن لایه ها بهم (برای جابجایی همزمان دو یا چند لایه)
- ایجاد یک Layer style یا افکت به لایه
- ایجاد یک نقاب یا ماسک برای یک لایه
- ایجاد یک تنظیمات برای یک لایه
- ایجاد یک گروه لایه جدید
- ایجاد یک لایه جدید
- حذف یک لایه